To set up WiFi Calling on Cricket Wireless. Ensure your device is compatible. Then go To Settings > Network & Internet > Mobile Network & enable WiFi Calling. Connect To a stable WiFi network for optimal performance. If you encounter issues. Restart your device. Ensure your WiFi connection is strong, & check for software updates. You may also need To toggle The WiFi Calling setting off & back on. For persistent problems. Reset network settings or contact Cricket customer support for further assistance.
WiFi Calling on Cricket Wireless: How to Set Up and Troubleshoot. Discover how To easily set up & troubleshoot WiFi Calling on Cricket Wireless. Stay connected anywhere with our simple tips & tricks!
What is WiFi Calling on Cricket Wireless: How To Set Up & Troubleshoot & how does it work?
WiFi Calling allows users access voice calls through Wi-Fi networks. Using this feature. Users can avoid weak cellular signals. Connection relies on Wi-Fi rather than traditional networks. This option enhances call quality. Especially in low coverage areas.
Additionally. Users can send messages while using Wi-Fi. Charging remains consistent whether using cellular or Wi-Fi. Most smartphones support this function. Enabling wider accessibility.
Brief history of WiFi Calling on Cricket Wireless: How To Set Up & Troubleshoot
WiFi Calling first emerged around 2014. Cricket Wireless adopted this technology several years later. Gradual updates improved features & expanded capabilities. Network enhancements made it available for more devices. Initially. Limited devices supported Wi-Fi Calling. However. Increased device compatibility followed customer demand.
How To implement WiFi Calling on Cricket Wireless: How To Set Up & Troubleshoot effectively
Setting up WiFi Calling requires a few simple steps. First. Ensure your device supports this feature. Next. Access settings on your smartphone. Look for “Wi-Fi Calling” within The menu. Turn on this option by tapping The toggle switch. Confirm any prompts or permissions if required. Once activated. You can make calls using Wi-Fi networks.
Key benefits of using WiFi Calling on Cricket Wireless: How To Set Up & Troubleshoot
Using WiFi Calling provides numerous advantages. Enhanced call quality ensures clearer conversations. Reduced call charges apply when connecting through Wi-Fi. This method allows users access areas lacking strong cellular signals. Additionally. Users can stay connected during emergencies. International calling becomes more affordable using Wi-Fi networks.
Challenges with WiFi Calling on Cricket Wireless: How To Set Up & Troubleshoot & potential solutions
Despite its benefits. WiFi Calling presents challenges as well. Connectivity issues can arise if Wi-Fi networks experience interruptions. Inadequate bandwidth may cause poor call quality. Solution options include using stable networks & upgrading internet plans. Restarting The device often resolves minor software glitches. Users should also keep apps & system software updated.
Future of WiFi Calling on Cricket Wireless: How To Set Up & Troubleshoot
Future trends promise advancements in WiFi Calling technology. Integration with 5G networks may enhance functionality further. Improved algorithms could provide superior call stability. Companies will likely increase efforts around user experience. Enhanced support for additional devices may expand this feature. As demand grows. Innovation will shape WiFi Calling’s evolution.
Table of WiFi Calling on Cricket Wireless: How To Set Up & Troubleshoot
| Feature | Description |
|---|---|
| Enhanced Call Quality | Clearer conversations using Wi-Fi networks. |
| Cost Savings | Lower charges for calls. Especially internationally. |
| Accessibility | Available in areas with weak cellular signal coverage. |
| Device Compatibility | Supported on a wide range of smartphones. |
| Emergency Access | Stay connected during critical situations. |

Understanding WiFi Calling on Cricket Wireless
WiFi calling provides users with improved call quality using a wireless internet connection. This feature enables making & receiving calls & texts when cellular signal lacks or weakens. Cricket Wireless offers this convenient technology. Allowing customers seamless communication.
Users can find comprehensive guidance about WiFi calling on Cricket Wireless by visiting their official support page at Cricket Wireless Support. This resource helps users understand more about this functionality. Including setup & troubleshooting tips.
In this section. Key aspects of WiFi calling will become apparent. Understanding these elements aids in maximizing this service’s benefits. Coverage areas. Compatible devices, & network conditions highly influence functionality.
Benefits of WiFi Calling
Utilizing WiFi calling presents numerous advantages. One major benefit includes improved voice clarity. Through a steady internet connection. Calls can sound significantly better. Additionally. This feature often helps eliminate dropped calls.
Another significant advantage resides in extending coverage. Many areas have weak cell signal strength. However. Reliable internet access makes communication possible. Even in such zones. This characteristic enhances connectivity for many users.
Further savings may occur for customers. WiFi calling can reduce or eliminate phone charges for international calls. Cricket Wireless allows users To take advantage of this feature without excessive fees.
How To Enable WiFi Calling on Cricket Wireless
Enabling WiFi calling on Cricket Wireless requires a few straightforward steps. First. Start by accessing your device settings. Locate ‘Cellular’ or ‘Mobile Network’ settings. Depending on your device type. From there. Find ‘WiFi Calling’ options To make The process easier.
Ensure The feature is toggled on. Allowing device utilization on wireless networks. Users may then need To enter their emergency address. This information permits emergency services access when using WiFi calling. Troubleshooting any errors during setup may be necessary.
Once properly configured. Any call made will utilize The available WiFi network. This feature enhances call reliability in areas lacking adequate cellular reception. Users can enjoy both voice & text conversations seamlessly.
Compatible Devices for WiFi Calling
Not all devices support WiFi calling. Only certain models have this capability. Users should doublecheck if their device model supports this feature. Popular devices often include various iPhone & Android models.
Cricket Wireless maintains a list of compatible devices on its site. Ensuring compatibility before purchasing plans or devices proves crucial. This verification saves time & avoids unnecessary frustration.
Additionally. Keeping software updated ensures The best functionality. Regular updates may provide new features. Bug fixes, & improvements. Users are encouraged To check for updates periodically.
Setting Up Your WiFi Calling
Setting up WiFi calling requires a strong. Stable internet connection. Ensure that WiFi network functions optimally. Then proceed with enabling this feature through your device settings as previously discussed.
Place your device within range of WiFi router. A weak signal may result in poor call quality. Users should avoid known lowsignal areas while conducting calls.
Upon configuration. Testing WiFi calling functionality should occur. A simple call or text To a friend or family member will suffice. This ensures that everything runs smoothly & effectively.
Troubleshooting WiFi Calling Issues
Encountering difficulties with WiFi calling is not uncommon. However. Many simple solutions exist. First. Verify that both WiFi & cellular data settings enable communication. Restarting device often resolves most hiccups.
Inspect WiFi connection status. If signal remains weak. Moving closer To The router often improves performance significantly. Additionally. Check for potential router issues that may disrupt connectivity.
If problems persist. Resetting network settings can often help. Access your device settings. Navigate To ‘Reset Options’, & select The ‘Reset Network Settings’ option. This can resolve underlying network connections.
WiFi Calling & Emergency Services
Emergency services’ accessibility remains critical when using WiFi calling. Users must provide accurate information regarding their location. This will ensure that emergency responders reach individuals effectively when needed.
During setup. It’s essential To enter relevant emergency address. This data provides first responders with accurate location details in emergencies. Users should review this information periodically To maintain accuracy.
Understanding limitations also enhances safety. WiFi networks can experience outages. Affecting call ability during emergencies. Users should remain cautious & have alternative communication methods available in critical situations.
Common WiFi Calling Issues
Various factors can lead To common WiFi calling issues. Network congestion often presents a hurdle. Maintain a steady network connection by avoiding multiple devices relying on bandwidth simultaneously.
Incompatible devices can also be problematic. Ensuring device compatibility before attempting To utilize WiFi calling functionality prevents confusion & frustration. Users should refer back To The official list provided by Cricket Wireless.
Additionally. Outdated software can hinder functionality. Regularly checking for device updates can address potential bugs. Ensuring user experience remains smooth & uninterrupted.
WiFi Calling Features on Cricket Wireless
- 🎶 Enhanced call quality
- 💸 Cost savings on international calls
- 🌍 Extended coverage in lowsignal areas
- 📱 Seamless text & voice service
- 🔄 Automatic use of WiFi networks when available
Limitations of WiFi Calling
Understanding limitations helps users set realistic expectations. While WiFi calling offers many advantages. Some aspects may pose challenges. For starters. Requiring a stable WiFi connection remains essential.
Inconsistent internet connectivity can lead To dropped calls. Multiple users utilizing The same network may experience degraded performance. Users should ensure that their WiFi signal remains strong during critical conversations.
Moreover. Emergency services’ limitations may arise. WiFi calling may not work if your internet connection fails. Making it imperative for users To have backup plans in emergencies. Keeping a charged phone ready may help address this concern.
Best Practices for Optimal WiFi Calling
Utilizing WiFi calling effectively requires several best practices. Ensure that The WiFi network used provides highspeed internet access. Routers with advanced specifications can enhance call quality dramatically.
Regularly updating your device’s software can improve functionality. Ensuring devices run on current operating systems reduces bugs & enhances features. Optimal performance should occur after updates are completed.
Finally. Maintaining a clean device environment may aid functionality. Removing unnecessary background applications may free up resources. Allowing WiFi calling To operate without interruptions.
Customer Support & Resources
Cricket Wireless provides ample resources for users needing assistance. Their support page offers detailed troubleshooting guides & FAQs regarding WiFi calling. Users can refer back To this resource as necessary.
In addition. Cricket Wireless customer support is available via phone or chat. Live representatives can assist with complex issues. Reaching out directly may yield even quicker results.
Exploring community forums can also prove beneficial. Engaging with other users offers additional tips. Insights, & solutions that may otherwise go unnoticed. Sharing experiences fosters a supportive environment.
Future of WiFi Calling on Cricket Wireless
The future of WiFi calling appears promising as technology advances. Continuous improvements in internet connectivity are anticipated. Innovations in networking will allow more users effective communication options.
As more devices become compatible. Accessibility increases. This trend may lead To greater adoption of WiFi calling among customers. Overall user experience should enhance as networks improve.
Emerging technologies like 5G will likely also positively impact functionality. As these advancements roll out. Cricket Wireless will continue adapting its services To help users enjoy seamless communication.
User Experiences & Feedback
User feedback plays a crucial role in development. Many users report high satisfaction levels with WiFi calling on Cricket Wireless. They highlight improved call quality & compatibility with various devices.
However. Some have noted issues during peak usage times. Reports of congestion indicate potential limitations during busy hours. Prompting users To seek alternative solutions during specific times.
Community discussions & forums also reveal valuable insights. Engaging with fellow users can help identify optimal strategies & techniques. By sharing experiences. Users enhance their understanding of WiFi calling.
Conclusion on WiFi Calling
Summarizing findings about WiFi calling on Cricket Wireless. Essential information prevails. Understanding functionalities. Capabilities, & potential limitations remains vital for all users interested in enabling this feature. Actively participating in community discussions can further enhance overall user experiences.
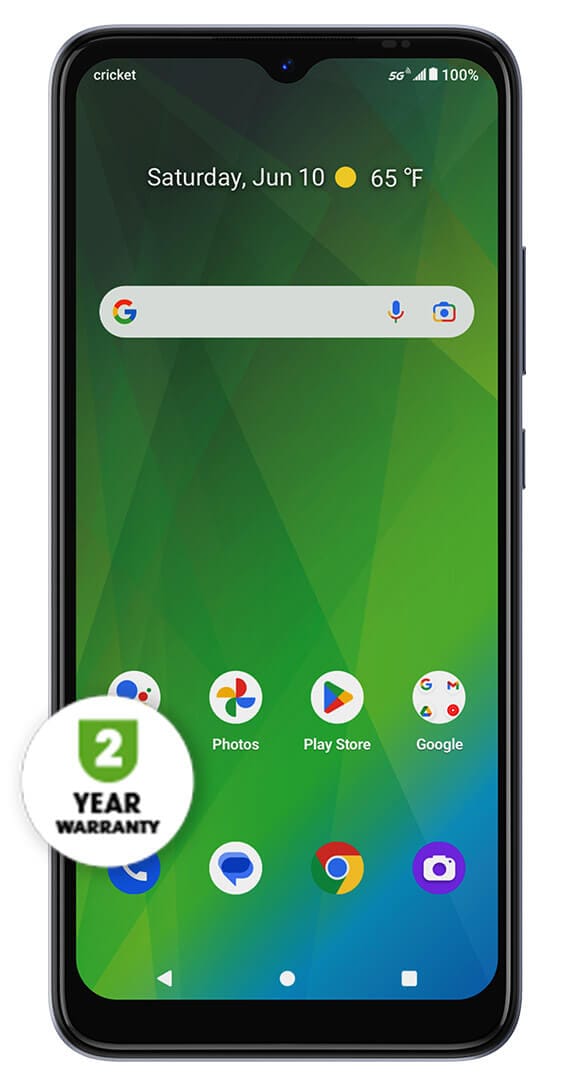
| Specification | Cricket Wireless WiFi Calling | AT&T WiFi Calling | T-Mobile WiFi Calling | Verizon WiFi Calling |
|---|---|---|---|---|
| Availability | Available on most supported devices | Available on most supported devices | Available on most supported devices | Available on most supported devices |
| Setup Process | Automatic activation in settings | Automatic activation in settings | Automatic activation in settings | Automatic activation in settings |
| Supported Devices | Varies by model | Varies by model | Varies by model | Varies by model |
| Quality of Calls | Typically high-quality, dependent on WiFi | Typically high-quality, dependent on WiFi | Typically high-quality, dependent on WiFi | Typically high-quality, dependent on WiFi |
| Data Usage | Uses WiFi, not cellular data | Uses WiFi, not cellular data | Uses WiFi, not cellular data | Uses WiFi, not cellular data |
| International Calling | Available for calls to the US | Available for calls to the US | Available for specific countries | Available for specific countries |
| Emergency Calls | Supported but may vary | Supported but may vary | Supported but may vary | Supported but may vary |
| Charge for WiFi Calls | No extra charge on Cricket plan | No extra charge on AT&T plan | No extra charge on T-Mobile plan | No extra charge on Verizon plan |
| Call Management Features | Voicemail, call forwarding supported | Voicemail, call forwarding supported | Voicemail, call forwarding supported | Voicemail, call forwarding supported |
| Troubleshooting Support | Available through Cricket support | Available through AT&T support | Available through T-Mobile support | Available through Verizon support |
| WiFi Call Notification | Visible in call log and settings | Visible in call log and settings | Visible in call log and settings | Visible in call log and settings |
| WiFi Strength Requirement | Stable WiFi of at least 1 Mbps | Stable WiFi of at least 1 Mbps | Stable WiFi of at least 1 Mbps | Stable WiFi of at least 1 Mbps |
| Connecting to WiFi | Automatic connection to settings | Automatic connection to settings | Automatic connection to settings | Automatic connection to settings |
| Bluetooth Compatibility | Supports Bluetooth devices | Supports Bluetooth devices | Supports Bluetooth devices | Supports Bluetooth devices |
| VoIP Support | Compatible with VoIP apps | Compatible with VoIP apps | Compatible with VoIP apps | Compatible with VoIP apps |
| Latency | Low latency for most connections | Low latency for most connections | Low latency for most connections | Low latency for most connections |
| Backup Connection | Switches to cellular if WiFi drops | Switches to cellular if WiFi drops | Switches to cellular if WiFi drops | Switches to cellular if WiFi drops |
| Network Reliability | Reliant on user’s WiFi network | Reliant on user’s WiFi network | Reliant on user’s WiFi network | Reliant on user’s WiFi network |
| Firmware Updates | Automatic for compatible devices | Automatic for compatible devices | Automatic for compatible devices | Automatic for compatible devices |
| WiFi Calling App | Integrated into phone settings | Integrated into phone settings | Separate app available | Integrated into phone settings |
Understanding WiFi Calling on Cricket Wireless
WiFi Calling provides a seamless method for making calls. A strong internet connection enhances communication quality. With Cricket Wireless. Utilizing this feature becomes simple & efficient. Users can connect via WiFi networks instead of relying solely on cellular signals. This option suits those in areas with weak service. Knowing how To set up this function adds immense value.
Most modern smartphones support WiFi Calling features. Users should check compatibility before proceeding. Make sure your device matches Cricket’s supported devices. Visit this link for a complete list. Having a compatible phone simplifies setup processes significantly.
To activate WiFi Calling. Users must access their device settings. Typically. This could include navigating through various menu options. Following The right steps ensures a smooth experience. Additionally. Understanding troubleshooting tips proves beneficial. These tips significantly enhance user experiences regarding connectivity issues.
Setting Up WiFi Calling on Your Device
Steps for Android Users
For Android devices. Accessing WiFi Calling typically starts in settings. Open “Settings” & find “Connections” or “Network & Internet.” Depending on your model. Options may vary slightly. Once in these settings. Look for “WiFi Calling.” Switching this option on allows calling over WiFi.
Following those adjustments allows users better connectivity. Verify that WiFi connection remains stable. Connect your device To a reliable network. This practice ensures uninterrupted calls. Especially during emergencies. Furthermore. Keeping software updated enhances overall functionality.
If issues arise. Resetting your network settings might help. This option refreshes all connections. Often solving several common issues. Check your phone’s user manual for guidance on resetting. Users often find this method straightforward & effective.
Steps for iPhone Users
On iPhones. Starting WiFi Calling requires similar actions. Open “Settings” & click “Phone.” Here. Users can find “WiFi Calling.” By switching on this feature. Calls can easily route over WiFi. Confirm prompts that appear during enabling this function.
Ensure proper connection quality before making calls. WiFi Calling performance may depend on network conditions & distance from routers. Good connectivity helps avoid interruptions. Users should prioritize quality networks for better experiences.
Updating your phone’s software frequently enhances performance. This action allows users access latest features & security patches. Regularly checking for updates keeps devices running smoothly. Consider enabling automatic updates for convenience.
Troubleshooting Common WiFi Calling Issues
Connectivity Problems
Connectivity problems can frustrate users during calls. If calls drop frequently. First check WiFi network status. A weak signal often causes call interruptions. Move closer To your router for better connectivity. This action might instantly improve call stability.
Resetting your network settings can resolve persistent issues. This action clears out any configuration errors. Users should then reenter WiFi passwords after The reset. A simple retry often boosts connectivity significantly.
If problems continue. Restarting your device may restore functionality. This option might seem basic. But it often provides effective solutions. Many users report positive experiences after performing a restart. Which clears temporary glitches.
Audio Issues During Calls
Audio issues can be particularly bothersome during communications. If voices sound distorted or unclear. Check your network strength. Having a detailed insight about connection quality can assist with resolution. Consider disconnecting from other devices using The same WiFi.
Making adjustments within call options further enhances audio clarity. Some devices allow adjustments for noise suppression. Explore these features in settings. Users often report improved audio after configuring these features accordingly.
If problems linger. Consider using alternative WiFi networks. Testing on various connections can reveal compatibility issues. Some networks may not support all calling features. Trying multiple networks may identify a suitable one.
Benefits of WiFi Calling
WiFi Calling provides significant advantages over traditional cellular calls. Users can connect in lowsignal areas. Enhancing communication. This capability becomes especially beneficial for those living in rural regions. Users save from potential overage charges by leveraging WiFi.
Cost savings come from using existing WiFi plans. This option proves useful for international communication. Standard rates apply when calling foreign numbers via WiFi. Additionally. Call quality can outperform cellular options in certain scenarios.
Another major benefit includes accessibility. Individuals with hearing or speech impairments may find WiFi Calling easier. Visual aids often accompany conversations through video calls. This feature encourages inclusiveness for everyone. Driving better communication practices.
WiFi Calling Comparison Table
| Feature | WiFi Calling | Traditional Cellular Calling |
|---|---|---|
| Connection Dependence | 🌐 Requires WiFi | 📶 Relies on Signal |
| Call Quality | 🎧 Generally Better | 📞 Variable |
| Cost | 💰 Often Free | 💵 Possible Overage |
| International Calls | 🌍 Standard Rates | 🌎 Higher Fees |
Personal Experience with WiFi Calling
Using WiFi Calling really changed my communication game. I once struggled in a lowsignal zone while visiting family. When I enabled WiFi Calling. Everything became seamless. Conversations flowed without interruptions. Thanks To solid WiFi. This feature made distant communication possible whenever I needed.
Additional Resources for WiFi Calling
For further support & possible discussions. Visit forums dedicated To Cricket Wireless. Community insights often reveal hidden tips & tricks. Also. Checking out resources on websites may provide additional help. Engaging with other users fosters a collaborative learning environment.
Many find value in exploring various troubleshooting resources. Paths To resolution may lie in collective experiences of others. Additionally. Informative articles allow deeper insights into potential issues. Exploring all avenues empowers users during technical difficulties.
Always remain informed about latest updates & features. New options frequently arise within mobile services. Following company announcements keeps users prepared for changes ahead. Embracing these updates enhances overall user experiences.
For continual learning & resources on multiple topics. Consider examining this link. Users can find various discussions related To sports history & more. Engaging with diverse content fulfills knowledge thirst effectively.
What is WiFi calling on Cricket Wireless?
WiFi calling on Cricket Wireless allows you To make & receive calls & texts over a WiFi network instead of using your mobile network. This feature is particularly useful in areas with weak cellular signals.
How do I enable WiFi calling on my Cricket Wireless phone?
To enable WiFi calling. Go To your phone’s settings. Select ‘Connections’ or ‘Network’. Then choose ‘WiFi calling’ & toggle it on. Make sure you are connected To a WiFi network for this To work.
Do I need To be connected To WiFi To use WiFi calling?
Yes. You must be connected To a WiFi network To use WiFi calling. If you’re not connected. Your calls will revert To your mobile network.
What devices support WiFi calling on Cricket Wireless?
Most recent smartphones support WiFi calling. Check The Cricket Wireless website for a list of compatible devices To ensure your phone can use this feature.
Will I be charged for WiFi calls on Cricket Wireless?
WiFi calls To U.S. numbers are generally charged The same as calls made over The cellular network. However. International WiFi calls may incur additional charges. So check your plan details.
Can I use WiFi calling abroad?
Yes. You can use WiFi calling while traveling abroad as long as you have a WiFi connection. However. Be aware of potential international calling charges.
What should I do if my WiFi calling is not working?
If WiFi calling isn’t working. First ensure that it is enabled in your phone’s settings. Restart your phone & reconnect To The WiFi network. If problems persist. Contact Cricket Wireless customer support for further assistance.
How can I check if WiFi calling is enabled on my device?
To check if WiFi calling is enabled. Go To your phone’s settings. Navigate To ‘Connections’ or ‘Network’, & look for The ‘WiFi calling’ option. If it is toggled on. Then it is active.
Does turning on WiFi calling drain my battery faster?
WiFi calling typically does not drain your battery significantly more than regular calls. However. If you have a weak WiFi connection. The phone may use more power To maintain The call quality.
Can I use WiFi calling without a Cricket Wireless plan?
You need To have an active Cricket Wireless plan To use WiFi calling. Otherwise. This feature will not be available To you.
Is my privacy protected when using WiFi calling?
Yes. WiFi calling is generally secure. Calls are encrypted when transmitted over WiFi. Which helps protect your privacy.
What happens if I receive a call while using WiFi calling?
If you receive a call while using WiFi calling. The call will come through as usual, & you can answer it without any interruption in service.
How do I disable WiFi calling if I no longer want To use it?
To disable WiFi calling. Go To your phone settings. Select ‘Connections’ or ‘Network’. Then find ‘WiFi calling’ & toggle it off. This will revert calling back To your mobile network.
Can I text while on a WiFi call?
Yes. You can send & receive texts while on a WiFi call. The ability To text will not be affected by The ongoing WiFi call.
What should I do if my calls drop frequently while using WiFi calling?
If your calls drop frequently. Check your WiFi signal strength & ensure that you are within a good range of your router. You may need To troubleshoot your WiFi network or contact your internet service provider.
Conclusion
WiFi Calling on Cricket Wireless is a handy feature that helps you stay connected even when your cell signal is weak. Setting it up is simple, & troubleshooting common issues can usually be done in just a few clicks. Remember To check your settings, ensure you have a good WiFi connection, & always keep your phone updated. With these tips, you can enjoy clearer calls & seamless communication. So go ahead & make The most of WiFi Calling on Cricket! It’s a great way To keep in touch without The worry of dropped calls.











